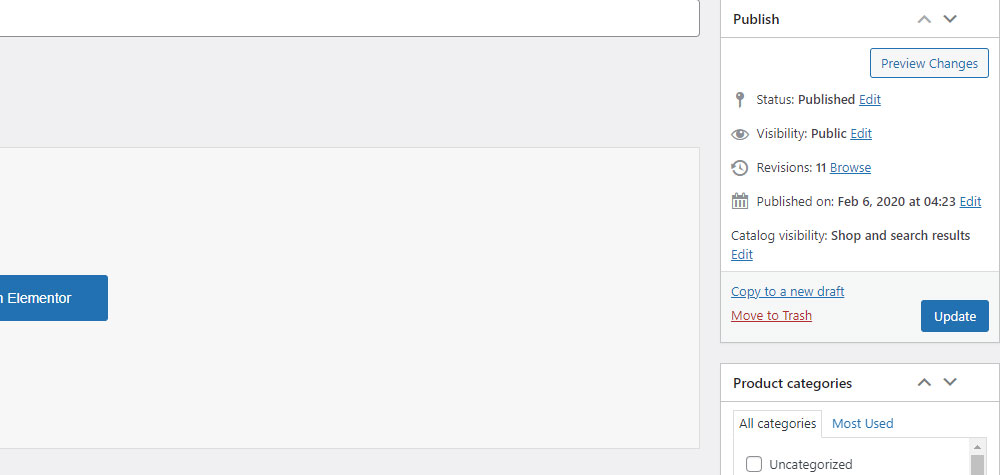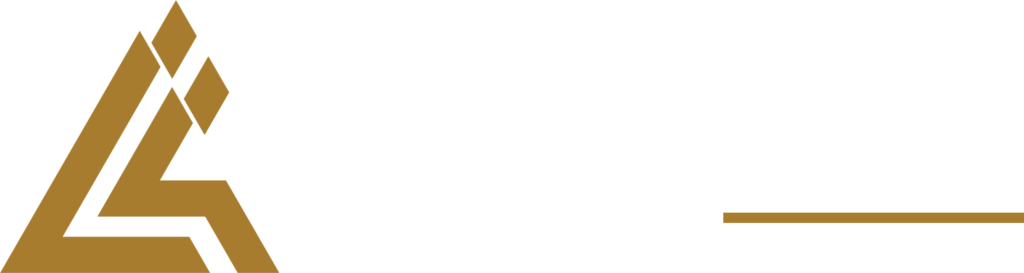How To Add Variation Product In Woocommerce

Displaying multiple product variations for business clients offers many choices so they can make the best choice. If you are selling simple products ( a product without size, color and etc), then you dont need to add a variable product. But if you are selling a clothes with multiple colors (eg. black, blue, green, white) and multiple sizes (S,M,L,XL), then you definitely need to add the product as variation.
In this article, we will guide you thru how to setup variation products in Woocommerce.
Attributes
Attributes are descriptors for a product, letting customers know key facts about a product’s size, color, material, and so on.
So, for example, you may have a clothes with the attributes of “red” and “cotton”, or a bag with a specific weight and dimensions, that is the attributes. In order to use it with variations, you will have to add the attributes via Woocommerce – Attributes – Add New
All you need to add is the attributes name on the left such as size, color, for the actualy size such as “s,m,l,xl” you dont have to add it in here, below we will show you how you can add it later on.
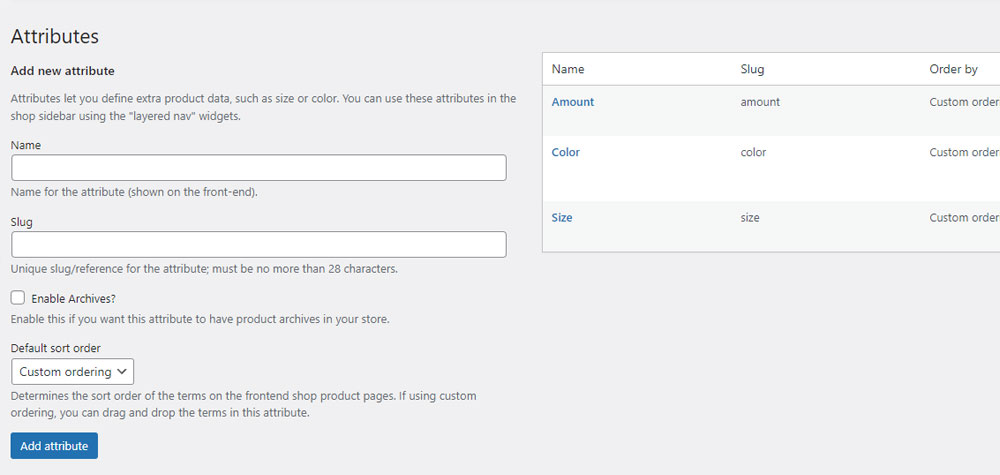
Variations
Variations, on the other hand, are actual choices that a customer can make. For example, if a customer can choose between a “black” and a “white” sweater, that’s a variation. First of all, add a product at Woocommerce, if you do not know how, you may read this guide on How to add a product in Woocommerce. Once you added a product, you will need to change to variable product
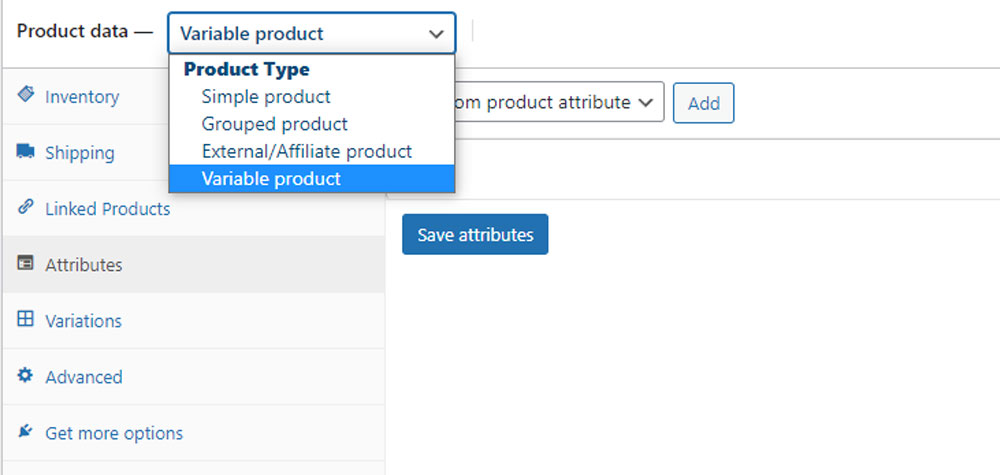
Then head to attributes tab on the left, from the right column, click the dropdown and select the attributes that you have added previously, then click add. The column below will pop up.
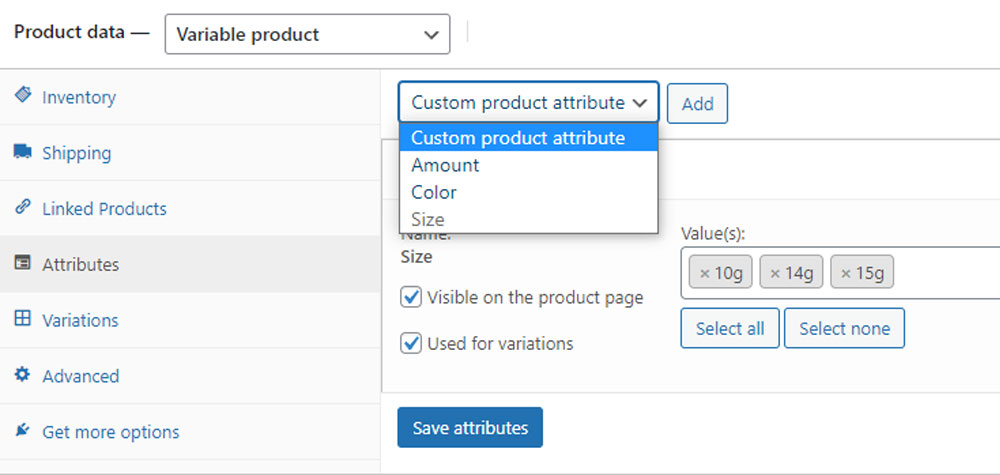
On the right, click Add New and a box will pop up, simply type in the size such as “S,M,L,XL” (Type one by one and click ok) then it will appear in the value box below, if you already have existing option added, you may skip on add new and click on the box to select your variation, lastly you need to remember to tick used for variation, it is important, then click save attributes.
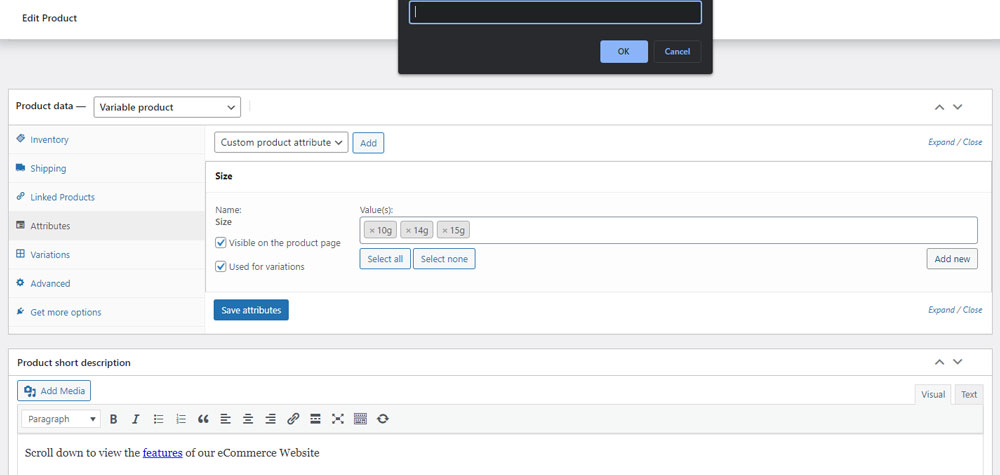
Once it is saved, head over to variations tab on the left, on the dropdown box, click create all variations (if this is a new product, and if this is an existing product and you would like to add a new variation instead of all, just click add). Once you click create variations from all attributes, all the attributes that you added will show here.
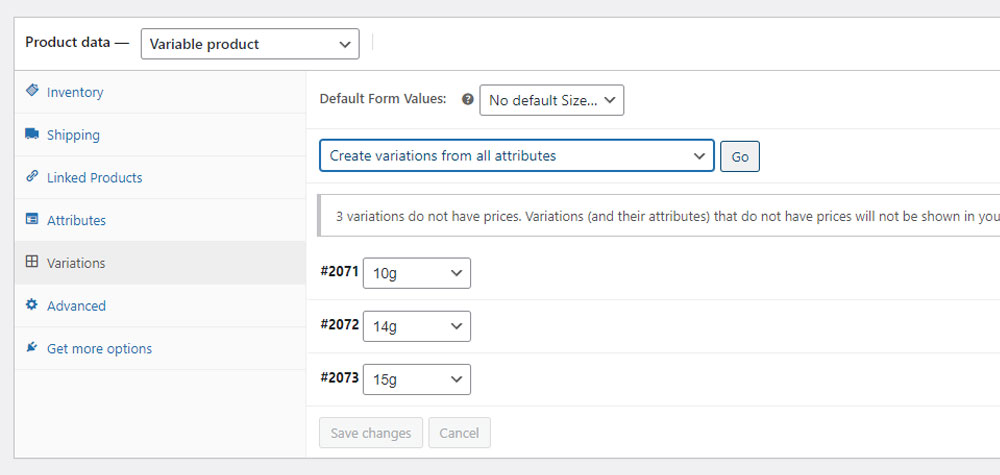
Click into individual product and you will have the option to change image, variation price, sku, stock count basically everything, once your are done remember to click save variation or update on the top right directly to save your edit
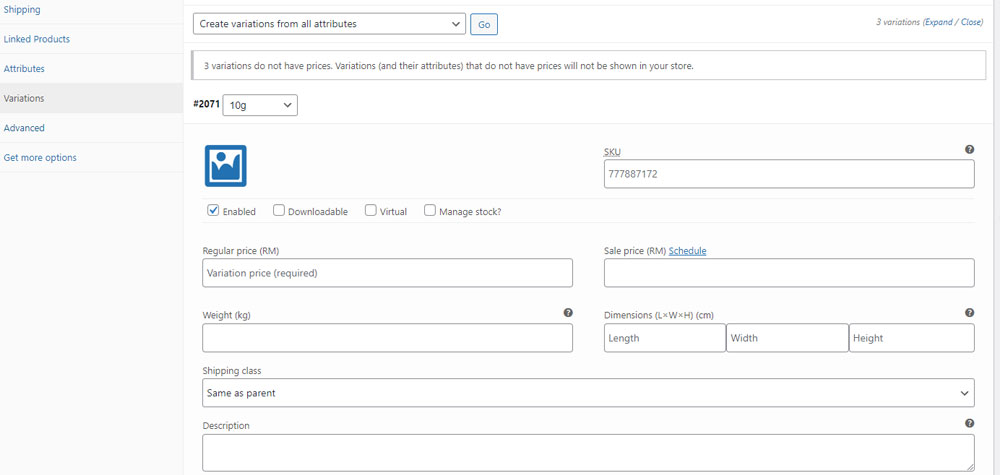
Click Update Or Publish Button
Once you double-check that all of the product details are correct, you can hit Publish to make your product live